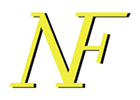PPT视频插入核心方法解析
在制作多媒体演示文档时,掌握正确的视频插入方法直接影响演示效果。以下对比表格清晰展示两种主流技术的特点差异:
| 方法特性 | 直接插入法 | 控件控制法 |
|---|---|---|
| 支持格式 | AVI/MPEG/WMV | 需安装解码器 |
| 播放控制 | 基础控制 | 进度调节 |
视频嵌入基础操作流程
定位至功能选项卡区域,选择插入菜单中的多媒体选项。在弹出对话框内浏览本地存储路径,选定目标视频文件后确认导入。此时幻灯片界面将显示视频首帧画面,可通过拖拽锚点调整显示尺寸。
进阶控制功能实现
启用开发人员选项卡是进行深度控制的前提。进入选项设置界面,勾选显示开发工具功能模块。激活控件工具箱后,选择Windows媒体播放器组件,在幻灯片界面划定播放区域。
属性面板中的URL字段需完整输入媒体文件路径信息。当演示文档与视频文件同目录存储时,可省略路径直接填写文件名。保存设置后即可获得完整的播放控制界面,包含进度条调节和音量控制功能。
格式兼容解决方案
遇到RMVB等特殊格式时,系统可能提示无法解码。此时需要安装FFDshow等通用解码包,扩展媒体播放器的格式支持范围。安装完成后重启演示软件,即可正常加载特殊格式视频文件。
操作注意事项
- 移动演示设备时需同步视频文件
- 建议使用相对路径存储媒体文件
- 控制界面尺寸需适配幻灯片比例
常见问题处理
若出现黑屏无画面情况,建议检查视频编码格式是否匹配。尝试将视频转换为标准MP4格式,使用H.264编码配合AAC音频格式,可确保在多数设备上兼容播放。