S7-200smart编程连接技术精要
武汉91工控培训推出的专项课程,系统讲解西门子S7-200smart编程软件的安装部署与设备连接全流程。课程重点涵盖软件环境搭建、通信参数配置、程序传输调试等工业自动化核心技术模块。
编程环境部署规范
运行环境要求:Windows XP SP3(32位)/Windows 7系统,建议预留500MB以上硬盘空间。安装时直接运行SETUP.exe执行文件,注意关闭系统防火墙和杀毒软件。
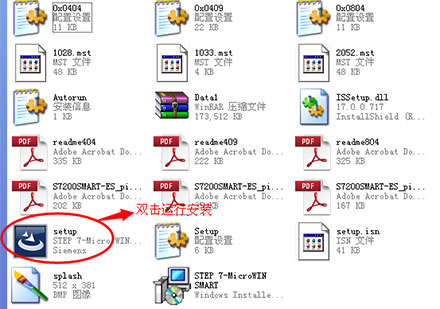
以太网连接配置要点
| 操作环节 | 技术规范 |
| 硬件连接 | 使用标准以太网线直连CPU与计算机,确认LINK指示灯常亮 |
| IP地址配置 | 前三位需与PLC保持一致,末位取值1-254区间 |
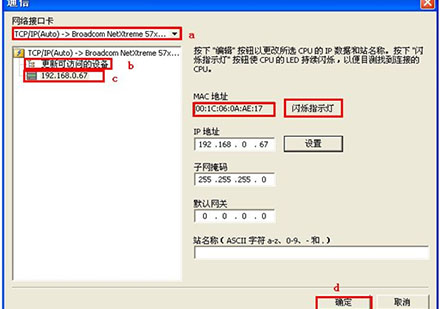
系统参数配置进阶
通过Micro/WIN SMART系统块设置通信参数时,需特别注意CPU型号的准确匹配。建议勾选"随项目存储IP信息"选项,确保配置参数的持久化存储。
程序传输注意事项
下载操作前确认PLC处于STOP模式,建议勾选系统块进行完整配置同步。若遇通信中断,可尝试重启S7oiehsx.exe进程或检查PNIOMGR服务状态。
故障排查指南
- 确认网络电缆八芯全通
- 核对子网掩码是否为255.255.255.0
- 检查控制面板PC/PG接口设置
- 验证S7oiehsx.exe进程运行状态









